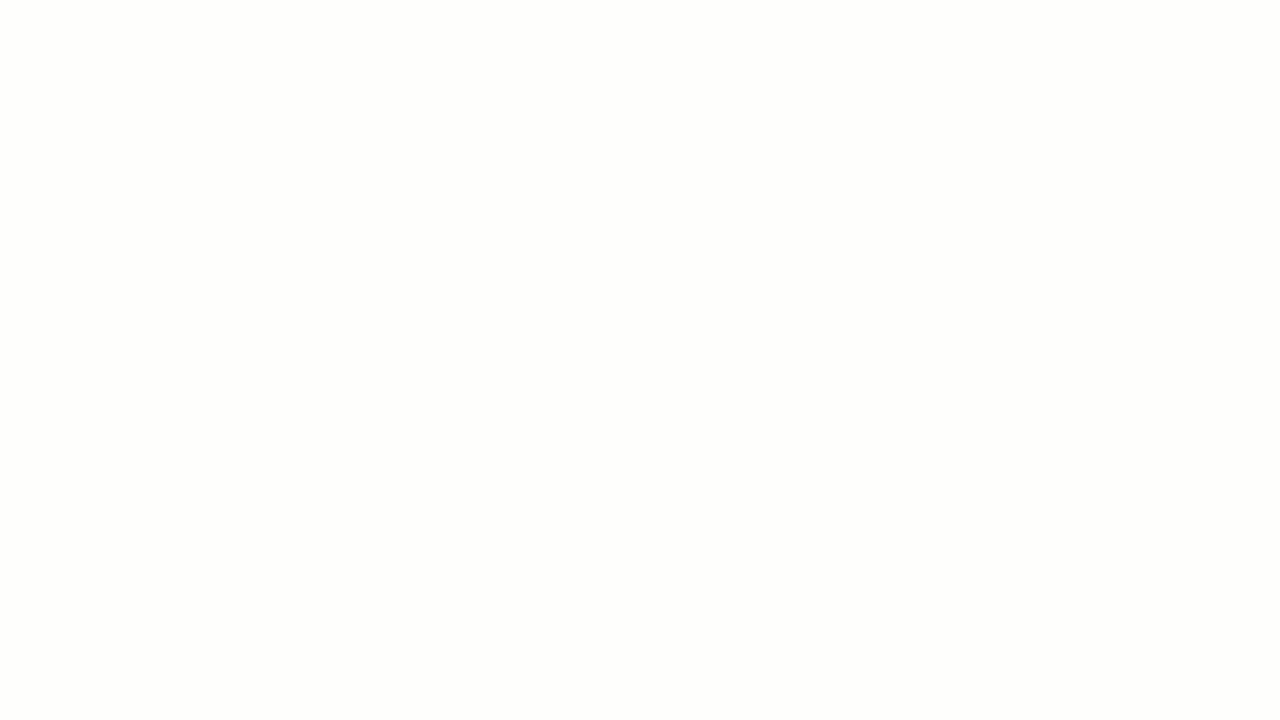Pictograms
The Scania pictograms and icons are used to guide and explain the complex. The design is inspired by the shapes in the Scania symbol, our typography and our product DNA. It has been customised with the goal of unifying the Scania brand experience throughout all applications.
Pictograms vs icons
At Scania we distinguish between pictograms and icons.
Pictograms
Our illustrative pictograms help us structure and clarify complex content. They help visualising information in a simplified way and may be used across all touchpoints and channels, from online, in apps, in physical and printed communication and in our vehicles.
More information about the Scania pictograms is available below on this page.
Icons
Icons are smaller visual elements with a less complex design. Their purpose is to highlight functions or actions in digital environments. They support the various interactive components, from the navigation to clickable elements, by being universal and coherent communicative assets.
More information about the Scania icons is available in our digital design system, where you also can download icons for use in digital applications.
Size
For the same optical appearance of the pictograms when used in different sizes, they are available in two versions: small (with stroke width 2 px) and large (with stroke width 1.5 px).
Small pictograms are used between 48 px and 80 px and large pictograms from 88 px and above. Large is the standard size to be used in PowerPoint presentations.
The area of use is indicated in the pictogram file name (48-80px for the small version and 88-300px for the large version).
For sizes smaller than 40 px, an icon may be more suitable. Visit the digital design system to access the Scania icons.
Colour
As standard all Scania pictograms are available in our primary brand colours Scania Blue and Scania White. Try to match the colour of the pictogram with the text colour, i.e. use blue pictograms on light backgrounds and white pictograms on dark backgrounds. For a uniform and stylistic impression, do not recolour the pictograms.
Usage
All pictograms are available in ai and svg file formats. The ai files may be used in material intended for print, such as brochures and roll-ups and the svg files in all digital contexts, such as PowerPoint presentations and web applications.
Use the pictograms to support text, structure and explain complex information.
Avoid combining more than one pictogram into new combinations of pictograms. Choose the one that best communicates what you want. If the pictogram does not in its own communicate what it represents, add supporting text in the context where it is used. Remember that a pictogram is a simplified illustration and representation of something and that you cannot say everything with one single pictogram.
The same pictogram can also be used to communicate more than one thing. So, before designing a new one, start by looking in the existing pictogram library (further down on this page) for suitable pictograms.
Creating a new pictogram
If you need a pictogram, please check thoroughly in our existing pictogram library (under Download further down on this page) if you could use any of the already existing ones. Should the needed pictogram not exist, you may create a new pictogram following the guidelines below.
Using the pictogram grid template when designing new pictograms will help create consistency across our pictograms library.
Already existing pictograms and pictogram elements should be re-used as far as possible. As an example for “electricity/power”, the same element (flash) is used in the pictograms both for battery and genset. Another example is the element “tyre”, which is used both in the pictogram for road conditions and tyre service.
When creating pictograms, the key is to find the right level of detail. The pictograms should translate Scania look and feel, but they should also avoid too much complexity in order to avoid a cluttered impression. The purpose of a pictogram is not to communicate a whole message or say everything by itself, but it must always be complemented by explanatory text.
Grid
All pictograms are drawn on a square shaped pixel grid (48x48px).
Clear space
The minimum clear space around the pictogram is 4px on all sides.
Strokes
Create the pictogram by using lines. Create one version with stroke width 2px (the small version) and one with stroke width 1.5px (the large version).
Rounded corners
All pictograms corners should be rounded. For outside edges and curved angles use the curvature as a guide and help.
Colour versions
All pictograms should be created in a positive version (Scania Blue) and negative version (White). The pictogram files should be transparent and not include any background.
| File format | Colour mode | Blue | White |
| ai | CMYK | 100, 90, 13, 62 | 0, 0, 0, 0 |
| svg | RGB | 4, 30, 66 | 255, 255, 255 |
Grid template
The pictogram grid template includes guidelines for some basic shapes and angles as a starting point when designing new pictograms. Adhering to these guides will help create consistency across our pictograms library.
Please note that these guides should be seen as starting points. Deviations from these guides are accepted if it makes a specific pictogram more clear in its design. It is allowed to use the margins with small objects to ensure that the pictograms feel centered.
Curvature
The curvature consists of a compilation of circles which follows the unit system for digital design. The curvature is a good guide to ensure a consistent visual expression throughout all our pictograms.
The curvature can be applied in two different ways:
File formats
All pictograms should be created as .ai files (original file and used for print) and be exported to .svg files (to be used in all digital contexts).
Before exporting the pictogram to .svg, make sure to convert all strokes to outlines and unite the pictogram to one single path. The original construction path should be kept on a separate layer (could be hidden) in the .ai file. This way the pictogram could be reused and updated more easily if needed.
- Copy the original construction path (strokes) to a new layer and name it "Outline" as a suggestion.
- Select all strokes in the Outline layer and select Object > Expand
- Select all outlines in the Outline layer and select Pathfinder > Unite
- Hide and lock the original layer (with the original construction path)
- Export to svg files in RGB colour (use artboards) from the Outline layer
Naming
The pictogram file name should be concise and descriptive. More specifically, it should follow the following format
descriptive_name-size.format (for positive pictograms) or
descriptive_name-size-neg.format (in case of negative pictogram)
Keep in mind:
- Do not use uppercase letters
- Underscore is used between words (if several) within the icon name
- Dashes should not be used within the icon name, but only between sections in the file name.
- Spaces should not be used at all.
- The size for which the pictogram is intended to be used in is indicated by the suffix 48-80px (for small pictograms with stroke width 2 px) and 88-300px (for large pictograms with stroke width 1.5 px).
- Negative pictograms (in white) are indicated with the suffix "neg" in the pictogram file name (positive pictograms have no suffix to indicate that they are positive)
As an example, the file names for a pictogram that is to be named “Truck service” would then be:
truck_service-48-80px.ai /.svg
truck_service-88-300px.ai /.svg
truck_service-48-80px-neg.ai /.svg
truck_service-88-300px-neg.ai /.svg
Before finalising the pictogram, the pictogram design including name, must be approved by any of the departments within the central Communications department or the Scania Identity Helpdesk at identity@scania.com.
All new pictograms must be saved in two file formats (.ai and .svg), two size versions (small and large) and two colour versions (positive/blue and negative/white) – in total 8 files for each pictogram.
| File formats | Sizes | Colours |
| Ai (for use in print) |
Small (2px stroke) | Positive (CMYK 100, 90, 13, 62) |
| Negative (CMYK 0, 0, 0, 0) | ||
| Large (1.5px stroke) | Positive (CMYK 100, 90, 13, 62) | |
| Negative (CMYK 0, 0, 0, 0) | ||
| Svg (for digital use) |
Small (2px stroke) | Positive (RGB 4, 30, 66) |
| Negative (RGB 255, 255, 255) | ||
| Large (1.5px stroke) | Positive (RGB 4, 30, 66) | |
| Negative (RGB 255, 255, 255) |
All pictogram files are sent as a zip file containing all 8 files in the same folder to identity@scania.com in order to be published on this site.
Delivering the pictogram files also means that the pictograms are approved to be published and used by other users.
Don'ts
How would you rate Scania Brand Portal?
All your answers are anonymous.
Download
By downloading any of the pictogram files below, you accept the conditions set out under Legal notice and agree to use them according to the guidelines presented above.
Login required to download
Please note that you need to be logged in with your Scania account to download the pictograms. If you cannot see the download button, click the blue button in the header to login.
When downloading, you can choose between the following options:
- Blue (positive version) for use on light backgrounds or White (negative version) for use on dark backgrounds
- Digital (.svg, RGB) for use on web, in MS Office etc. or Print (.ai, CMYK) for high res print files
- Small for use up to 88 px or Large for use above 88 px (e.g. in PowerPoint presentations).
If you have any questions, contact Scania Identity Helpdesk for support.
Recently added
Pictogram library
Updated design of bus pictogram
Please note that the following pictograms have been updated due to an updated design of the bus pictogram (11 Feb 2025): BRT, Bus, Bus application, Bus driver, Bus sales, Bus service, Connected bus, Electric bus, Electric bus service, Gas bus and Gas bus service.